WordPress: Automatizar respaldos y guardarlos en Google Drive
¡Buenos días! En este vídeo vamos a ver cómo configurar nuestro WordPress para que haga respaldos recurrentes y los guarde automáticamente en nuestro Google Drive. ¡Vamos allá!

Veamos cómo lo hemos hecho, paso a paso.
Paso 1: descargamos e instalamos el plugin de respaldos
En este caso utilizaremos UpdraftPlus WordPress Backup Plugin. Simplemente los instalamos y lo activamos. Una vez activado podemos encontrar su menú de ajustes en Ajustes > Respaldos UpdraftPlus. Una vez ahí, vamos a Ajustes y donde pregunta Selecciones su almacenamiento externo marcamos Google Drive.
Paso 2: creamos un nuevo proyecto en Google APIs
Accedemos a Google API Console y arriba a la izquierda creamos un nuevo proyecto tal como se muestra en el vídeo. El proceso es muy simple y nadie debería perderse en este paso.
Una vez creado, marcamos ese proyecto para que nos salga activo en la esquina superior izquierda. Todo lo que hagamos a partir de ahora se hará bajo este proyecto.
Paso 3: habilitamos la API y creamos las credenciales
En este paso debemos hacer tres cosas:
- Accedemos a la Biblioteca y buscamos Google Drive API. La abrimos y le damos al botón HABILITAR.
- Ahora vamos a Credenciales > Pantalla de autorización de OAuth y rellenamos la información obligatoria (marcamos la dirección de correo del Google Drive que queremos usar y le damos un nombre cualquiera al producto.
- Ahora vamos a crear la credencial.
- Vamos a Credenciales > Crear credenciales > ID de cliente de OAuth
- Marcamos Web como tipo de aplicación y le damos un nombre cualquiera
- En el campo URIs de redireccionamiento autorizados pegamos la URL que nos proporciona el plugin UpdraftPlus en su pestaña de Ajustes
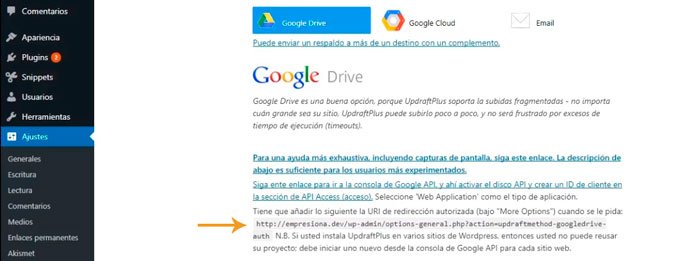
- Una vez creada, nos saldrá una ventana con el ID y la clave de cliente. Las copiamos y las pegamos en los campos correspondientes en los ajustes del plugin, tal como se ve en el vídeo.
- Hacemos scroll abajo del todo y le damos al boton Guardar cambios
Paso 4: autorizamos el acceso a Google Drive
Cuando guardamos los cambios en los ajustes del plugin nos salta una ventana para autorizar el acceso a la cuenta de Google.
No tiene nada de complicado, ya que el proceso es como todas las autenticaciónes de Google. Simplemente nos debemos asegurar de usar la misma cuenta de Google que hemos elegido en la Pantalla de autorización de OAuth.
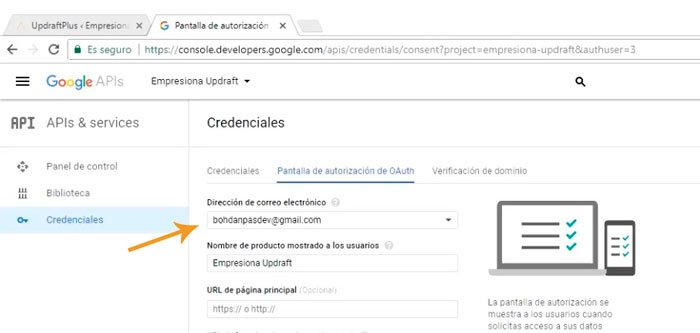
En un momento nos saldrá un error de tipo This app isn’t verified pero no hay nada por lo que preocuparse. El desarrollador del plugin nos avisa de que es normal. Simplemente le damos a Advanced > Go to dominio.com (unsafe) y seguimos con el proceso.
¡Y ya estamos! Ahora cualquier respaldo que hagamos se guardará en la carpeta UpdraftPlus que se ha creado automáticamente en la raíz de Google Drive de la cuenta que hemos usado. Aparte el plugin nos permite hacer respaldos manuales o programarlos para que se hagan periódicamente. Sólo quedaría ajustarlo a nuestro gusto.
También te puede interesar
WordPress: Cómo pasar la web a https
WordPress: Cómo cambiar el prefijo de tablas en la base de datos
WordPress: Cómo proteger wp-admin con contraseña
